Bahan :
1. Kompi pribadi, Spek memadai (gak mungkin di warnet proses lama)
2. VmWare (Aku pakai v.6.5.2 - build 1656735 yang sudah di [JaMu])
3. CE (aku pake yang biasa, CE 5.5)
4. CD Windows (disarankan XP sp 1 aja, biar enteng gitu)
5. DirectX Redistributable (untuk 3d yang suka rewel di VM)
6. Saya rasa cukup, ditambah sedikit saja, rasa Sabar, sabar, sabar...
BAHANNYA
1.
Klik disini untuk VM nya
(harap cari sendiri VM yang cocok, IDwS uplodnya eror)
2.
Klik disini untuk CE nya
3.
Klik disini untuk DX redist nya
(cari yang sesuai bila 3D nya masih eror pake yang ini)
Instalasi VM
Disini yang perlu sedikit kesabaran, perlu sedikit pemahaman.
1. Instal VM, biasa tigal next2 aja... disini aku menjelaskan setting VMnya aja.
2. Instal selesai, kemudian pilih custom.

3. Next, setelah bagian ini kita pilih iso / instal dari CD.

4. Next, bagian ini untuk serial CD XP nya dan User.

5. Next, bagian ini untuk mengatur besarnya Memory Virtual untuk VM nya.

6. Next, disini untuk seting Netwok yang digunakan untuk konek atar PC dengan Virtual, pilih saja sembarang.

7. Next, ini untuk seting besar Hardisk yang di gunakan untuk besar simpanan datanya.

8. Next, Next aja bila ada proses seting dari gambar yg terlewatkan.
9. Bila sudah muncul seperti ini berarti sudah jalan.

10. Bila sudah slesai masuk windows biarkan proses instal VM tool, ini untuk USB, sound, dll.
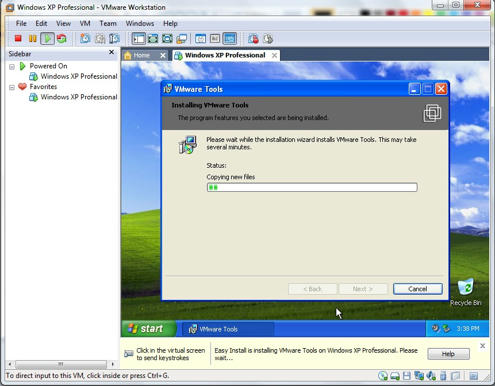
Trouble Solving
1. Seting 3D nya gimana nih..?? Kok kluar bahasa dewa...???
JAWAB
Pake DX redist ato SDK kk... liat DirectX sebelum dan sesudah....
Ini yg sebelum pake redist

Maka jadinya klo pake seal jd gini....

Nah instal Redist nya... jadi gini...

Dan 3D nya...
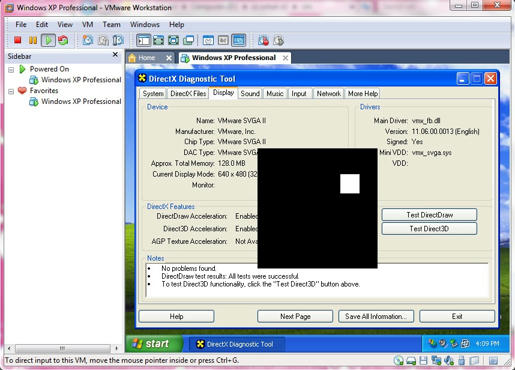
Jadinya bisa gini...

2. Networknya kok gak bisa...??
JAWAB
Baar bisa kyk gini...

Ini untuk panduan awal...
Tipe Koneksi Jaringan
Pilihan ini tersedia untuk konfigurasi kustom atau jika Anda klik Customize Hardware di halaman terakhir dari panduan Virtual Machine Baru. Anda memiliki beberapa pilihan untuk menghubungkan mesin virtual ke jaringan:
• Bridged - Jika komputer host Anda pada sebuah jaringan dan Anda memiliki alamat IP yang terpisah untuk mesin virtual Anda (atau bisa mendapatkan satu secara otomatis dari server DHCP), pilih Bridged . komputer lain pada jaringan tersebut dapat berkomunikasi secara langsung dengan mesin virtual.
• NAT (Network Address Translation) - Jika Anda tidak memiliki alamat IP yang terpisah untuk mesin virtual Anda, tetapi Anda ingin dapat terhubung ke Internet, pilih NAT. Mesin virtual dan bagian host identitas jaringan tunggal yang tidak terlihat di luar jaringan.
• Host-saja - jaringan Host-hanya menyediakan koneksi jaringan antara mesin virtual dan host komputer, menggunakan adapter jaringan virtual yang dapat dilihat oleh sistem operasi host. Dengan jaringan host-hanya, mesin virtual dapat berkomunikasi hanya dengan host dan mesin virtual lain di jaringan host-only. Pilih Host-hanya untuk membuat jaringan virtual yang terisolasi.
Help ada di program file nya VM, bisa di cari... untuk seting penggatian network yg cocok bisa di seting lewat menu dropdown...
VM > seting > network > pilih network
3. Copy filenya gmn y...??
JAWAB
Sebernarnya simpel... drag drop aja slesai...
Bila drag drop tidak berfungsi, berarti VM tool belum terinstal.
Bila tetap nggak bisa pake aja flashdisk ato LAN....
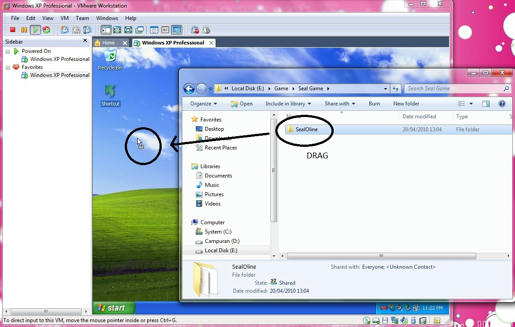
Bila kurang tanyakan lagi…
credit xxlovexx N3















